Jenkins 로 테스트 자동으로 실행하기
Jenkins
젠킨스(이하 Jenkins)가 무엇인지 모르는 분은 거의 없을거라고 생각합니다. jenkins는 개발 작업 자동화 뿐 아니라 소스 코드 저장소 대한 지속적인 통합과 지속적인 배포 환경을 구축하기 위한 간단한 방법을 제공하는 도구입니다.
이 포스트에서는 Jenkins를 활용하여 github 저장소에 있는 테스트 코드가 push 됐을 때 자동으로 테스트를 실행하는 과정을 정리해 보겠습니다.
Jenkins 설치
가장 최신 버전의 jenkins 이미지를 다운로드 합니다.
$ docker pull jenkins/jenkins:lts
Using default tag: latest
latest: Pulling from library/jenkins
55cbf04beb70: Downloading [===============================================> ] 43.12MB/45.31MB
1607093a898c: Download complete
9a8ea045c926: Download complete
d4eee24d4dac: Downloading [==========> ] 10.16MB/50.06MB
c58988e753d7: Download complete
794a04897db9: Download complete
70fcfa476f73: Download complete
0539c80a02be: Downloading [===> ] 10.17MB/133.9MB
54fefc6dcf80: Pull complete
911bc90e47a8: Pull complete
38430d93efed: Pull complete
7e46ccda148a: Pull complete
c0cbcb5ac747: Pull complete
35ade7a86a8e: Pull complete
aa433a6a56b1: Pull complete
841c1dd38d62: Pull complete
b865dcb08714: Pull complete
5a3779030005: Pull complete
12b47c68955c: Pull complete
1322ea3e7bfd: Pull complete
Digest: sha256:eeb4850eb65f2d92500e421b430ed1ec58a7ac909e91f518926e02473904f668
Status: Downloaded newer image for jenkins:latest
최신 버전의 이미지 다운로드가 완료되면, docker images 명령으로 다운로드 받은 이미지 목록을 확인할 수 있습니다.
$ docker images
REPOSITORY TAG IMAGE ID CREATED SIZE
jenkins/jenkins latest cd14cecfdb3a 6 months ago 696MB
jenkins를 새로운 docker container에서 구동합니다.
각 옵션에 대해 간단히 설명하면.. 참고
-d: 실행되는 컨터이너를 백그라운드로 실행하고 컨테이너 ID를 출력합니다.-p: 컨테이너에서 사용하는 포트를 호스트 포트로 매핑 합니다.-v: 호스트에 있는 파일이나 디렉토리를 지정하여 컨테이너에 마운트 합니다. 이것은 컨테이너 내부에서 변경된 파일들이 컨테이너가 삭제됐을 때 함께 삭제되는 것을 방지하는 방법 중 하나입니다. 아래 예제에서 호스트의/Users/ultrasparc/workspace/jenkins디렉토리를 컨테이너의/var/jenkins_home에 마운트하여 파일을 저장하거나 활용할 수 있습니다.--name
$ docker run -d -p 8080:8080 -v ~/workspace/jenkins:/var/jenkins_home --name=jenkins cd14cecfdb3a
b17c29bf5ed4f5070229a9b54ff369dc5dfe6a62cdb1a7a0a6f4196692620560
컨테이너 ID가 b17c29bf5ed4이고 이름이 jenkins로 할당된 컨테이너가 실행되었습니다.
$ docker container ls -a
CONTAINER ID IMAGE COMMAND CREATED STATUS PORTS NAMES
b17c29bf5ed4 jenkins/jenkins "/bin/tini -- /usr/l…" 9 minutes ago Up 9 minutes 0.0.0.0:8080->8080/tcp, 50000/tcp jenkins
그럼 웹 브라우저에 http://localhost:8080을 입력해서 본격적으로 jenkins 설치를 진행해 보겠습니다.
Jenkins 설정
브라우저에서 접속하면 아래와 같이 Administrator password를 등록해야 다음 단계로 진행할 수 있습니다.
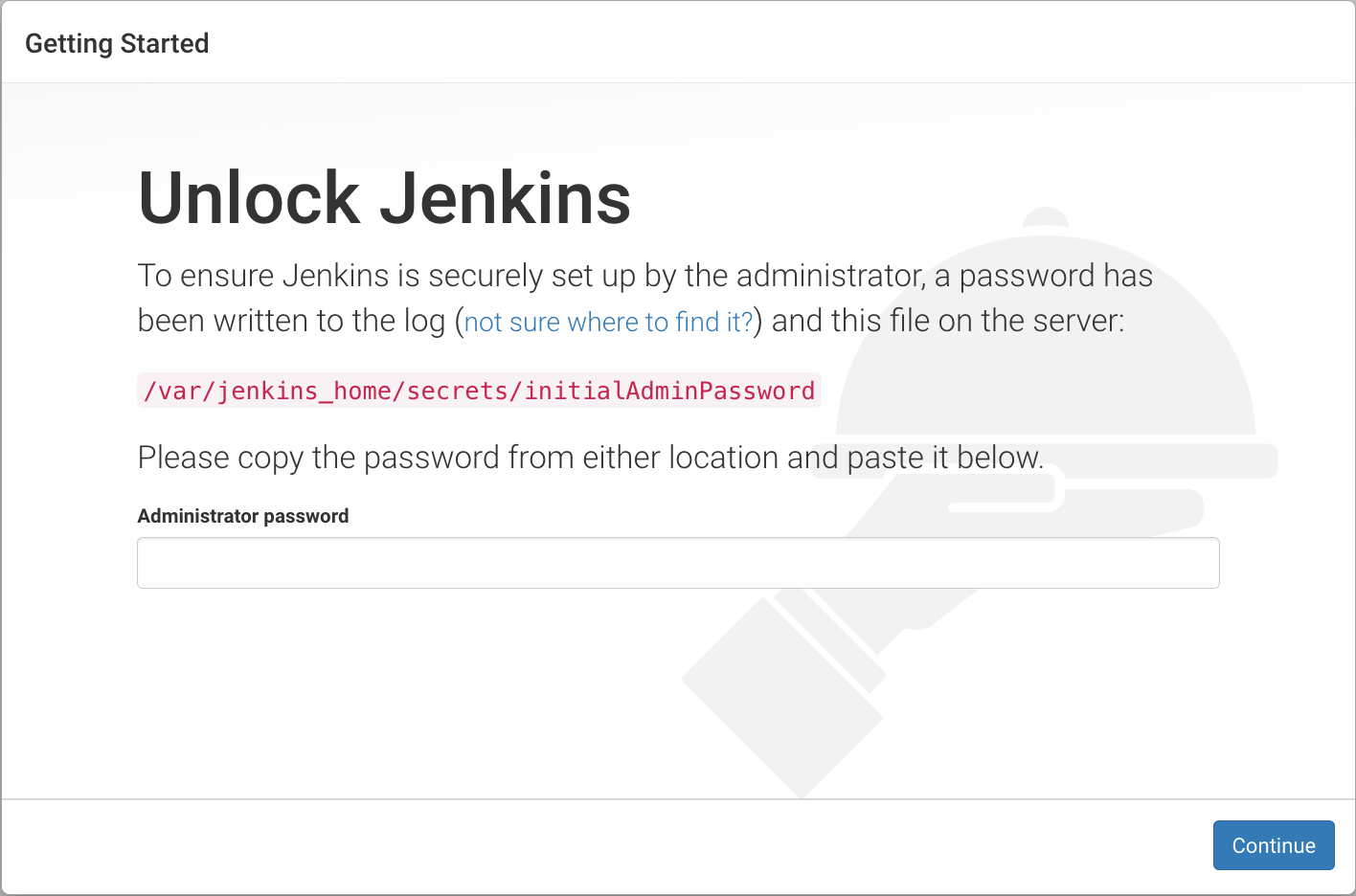
하지만, 호스트 환경에서는 /var/jenkins_home/secrets/initialAdminPassword 경로에 파일이 존재하지 않습니다. 왜냐하면, 저 경로는 컨테이너 내부에 생성된 경로이기 때문입니다.
따라서, initialAdminPassword 파일에 접근하기 위해서는 컨테이너 생성할 때 -v 옵션으로 볼륨 설정한 ~/workspace/jenkins/secrets/initialAdminPassword 에서 확인할 수 있습니다.
$ cat ~/workspace/jenkins/secrets/initialAdminPassword
# 아래 출력된 값을 복사해서 붙여넣기하면 됩니다.
9afbcbb541124299b586e9921d82b72f
위와 같이 볼륨 설정을 별도로 하지 않은 경우에는 docker logs 명령으로도 확인할 수 있습니다.
$ docker logs jenkins
Running from: /usr/share/jenkins/jenkins.war
webroot: EnvVars.masterEnvVars.get("JENKINS_HOME")
Jan 29, 2019 11:57:50 PM Main deleteWinstoneTempContents
WARNING: Failed to delete the temporary Winstone file /tmp/winstone/jenkins.war
....
*************************************************************
Jenkins initial setup is required. An admin user has been created and a password generated.
Please use the following password to proceed to installation:
9afbcbb541124299b586e9921d82b72f
This may also be found at: /var/jenkins_home/secrets/initialAdminPassword
*************************************************************
....
플러그인 설치
플러그인 설치를 위한 선택 화면이 노출되면 (잘 모를땐) 권장 플러그인 설치를 선택합니다.
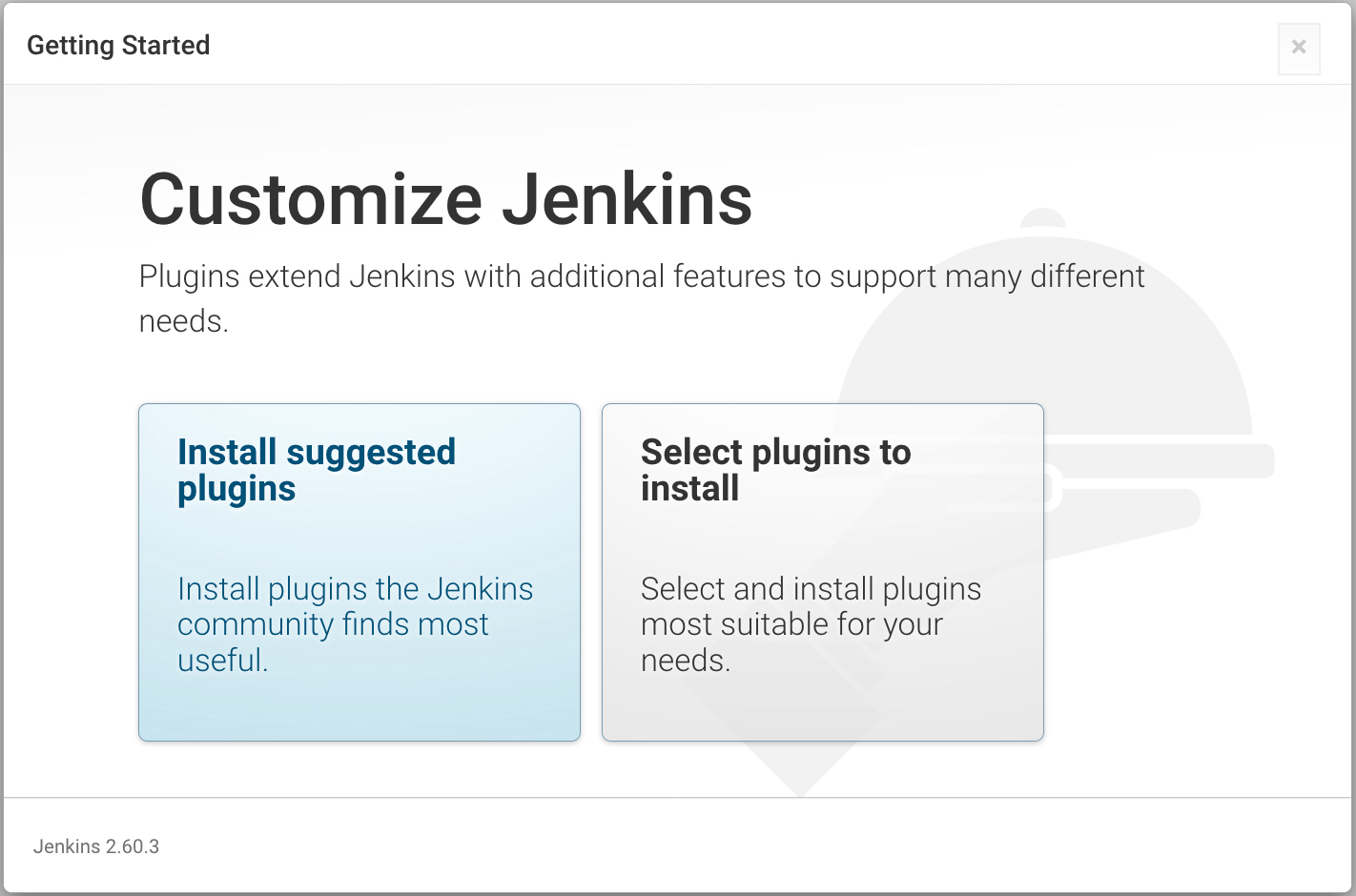
여러가지 플러그인들을 설치합니다.
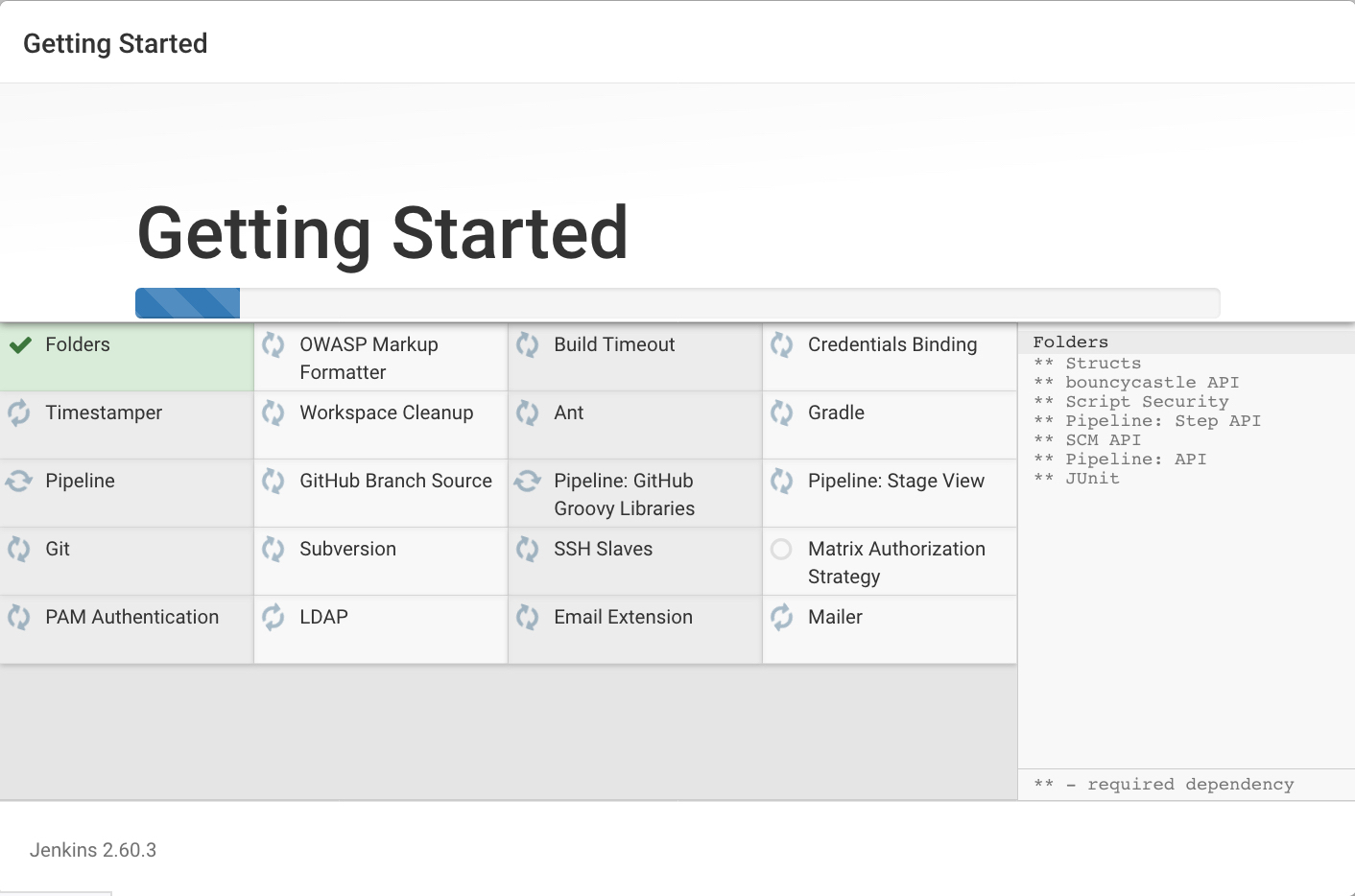
First Admin User 생성
플러그인들이 설치가 완료되면, Admin User를 생성해 줍니다.
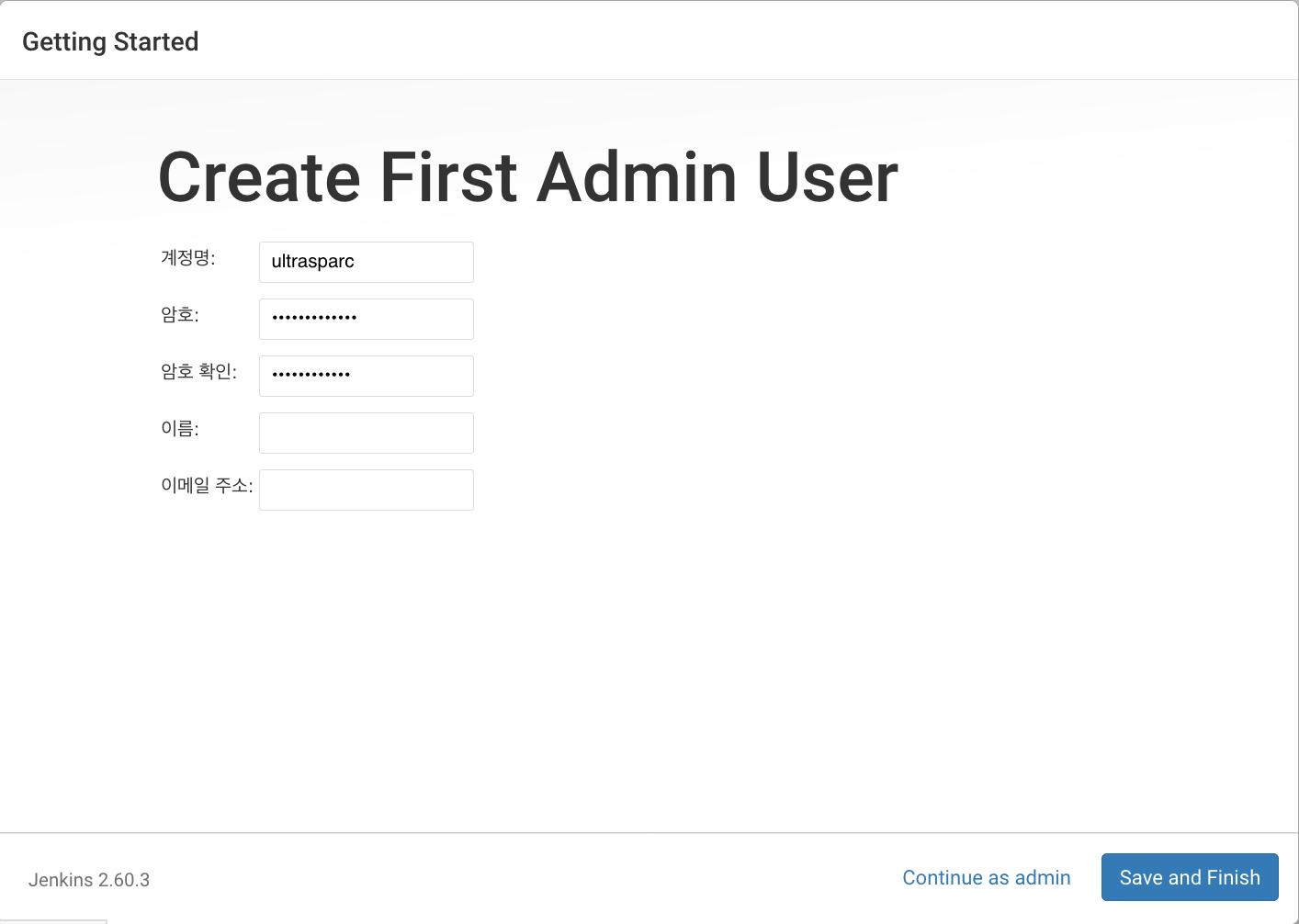
설정 완료
이제 모든 설정 과정이 끝났습니다.
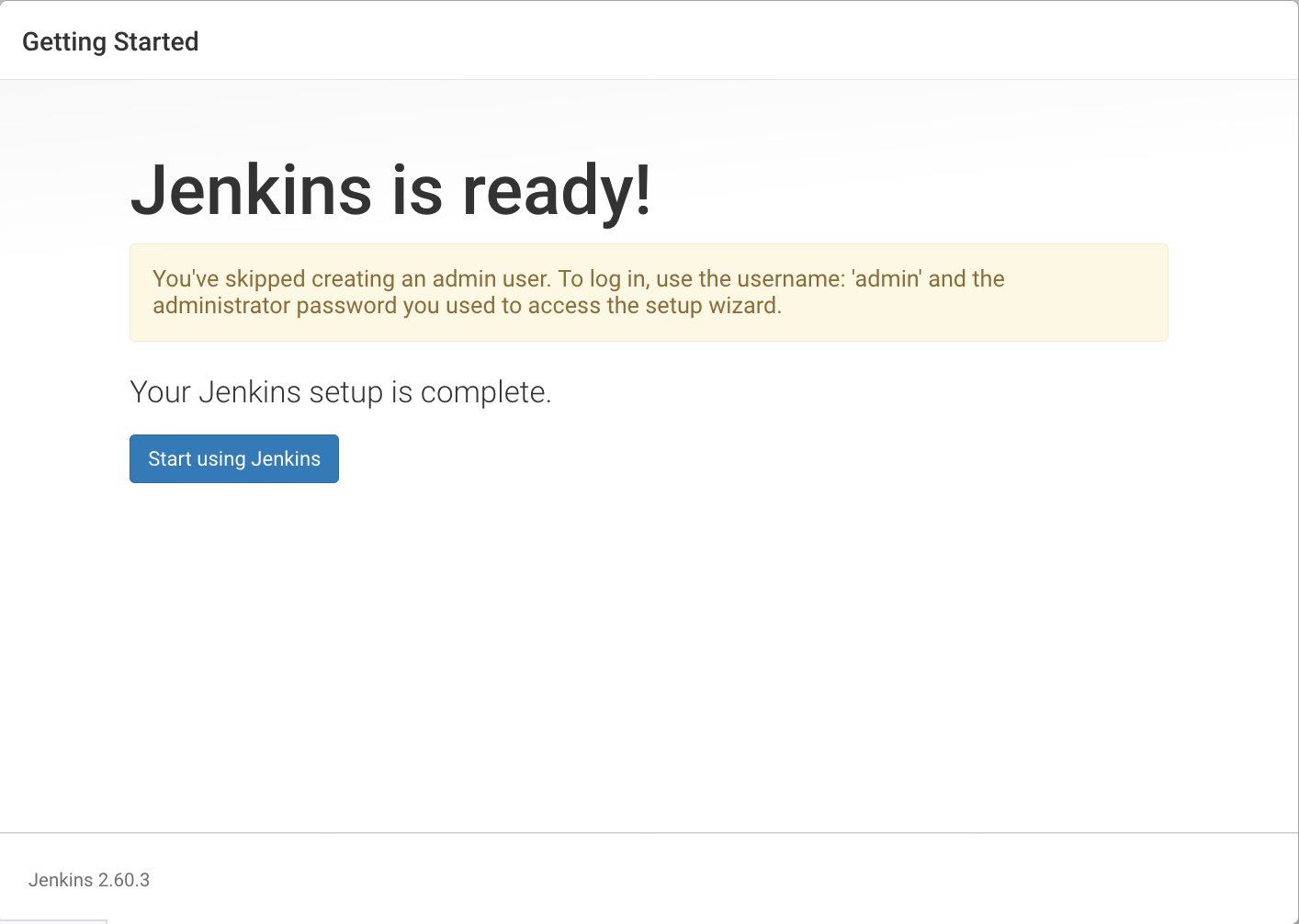
Jenkins Job 등록
jenkins 설정 과정이 끝나면 새로운 Job을 만들어 보겠습니다.
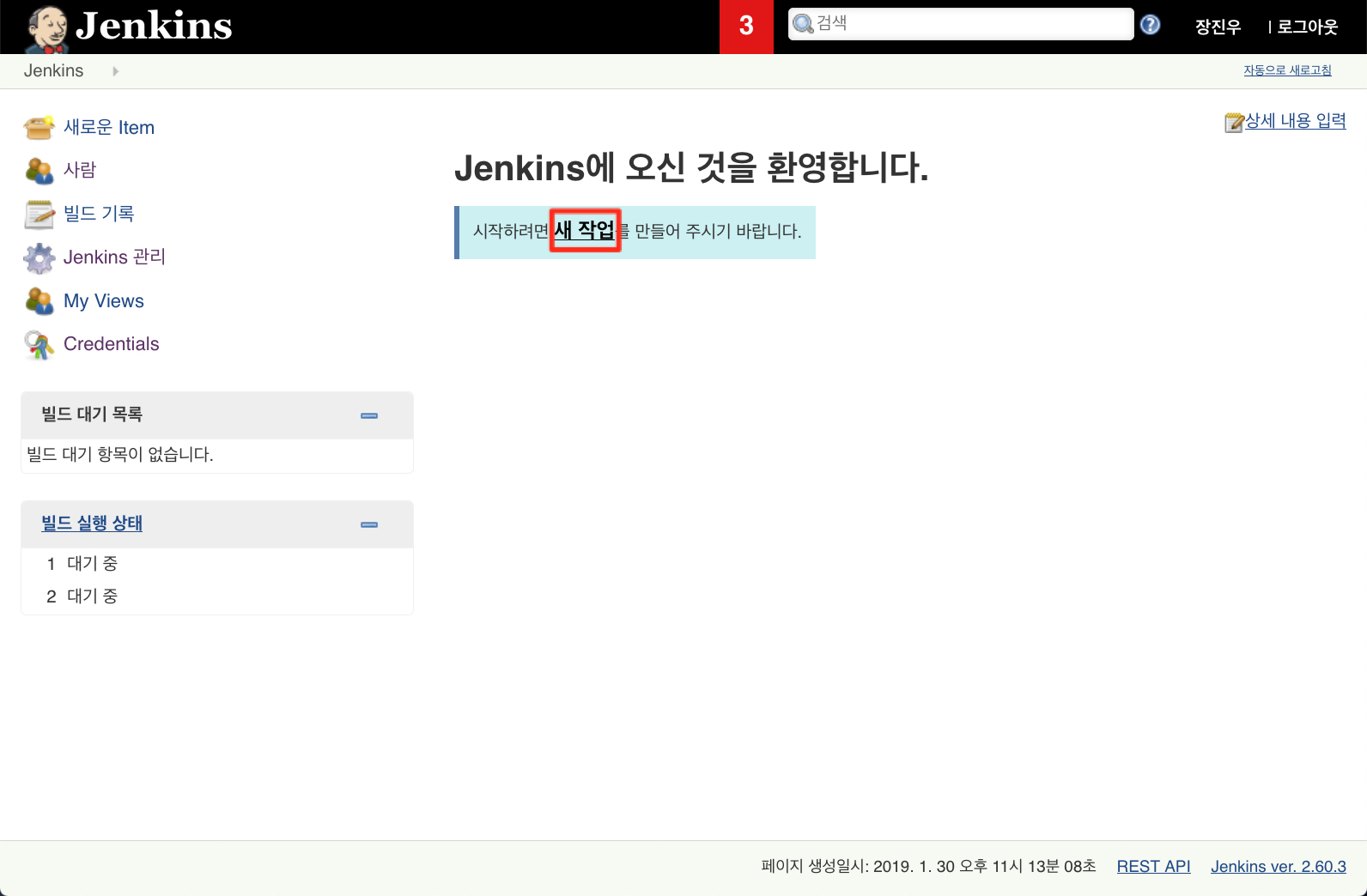
새로운 Item 등록
새 작업 항목을 선택하고, item name을 입력합니다.
그리고, Freestyle project를 선택해서 새로운 job을 생성해 보겠습니다.
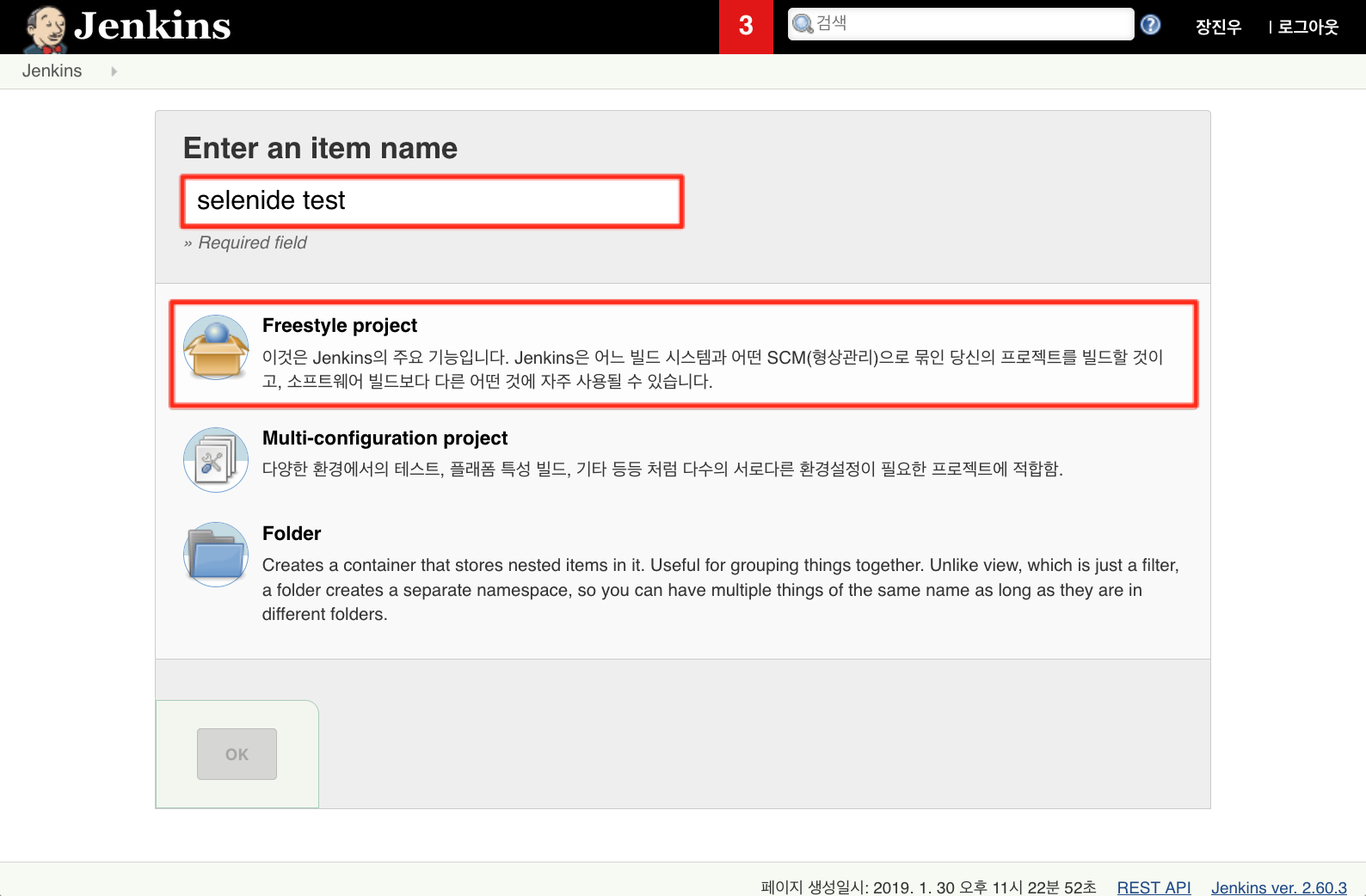
General
General 항목을 아래와 같이 설정합니다.
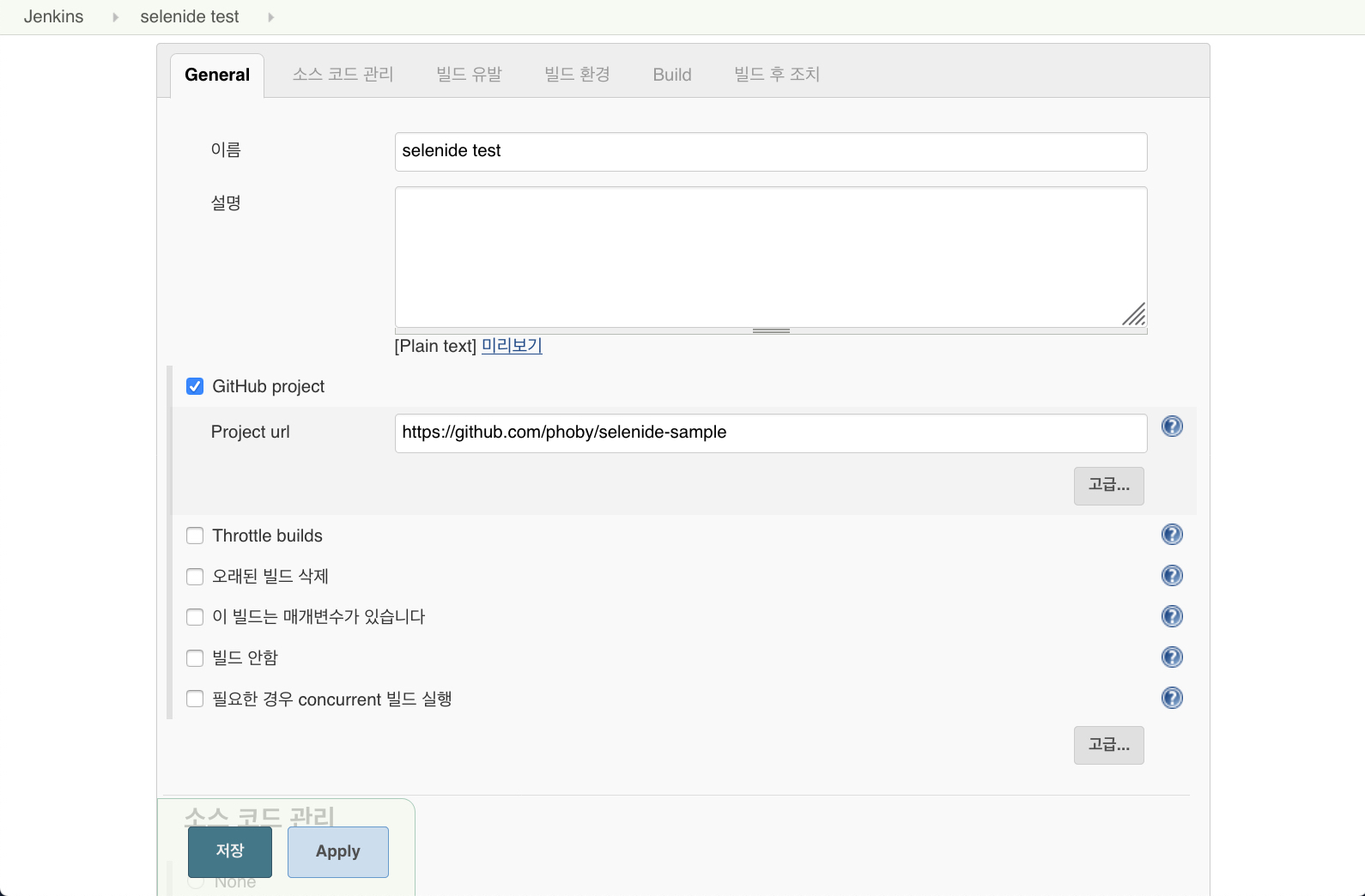
소스 코드 관리
Jenkins를 통해서 자동으로 실행할 테스트 프로젝트의 소스 코드 저장소 정보를 입력합니다.
주의: 위 이미지처럼 저장소 경로를 입력할 때 프로토콜을
https로 해야합니다.
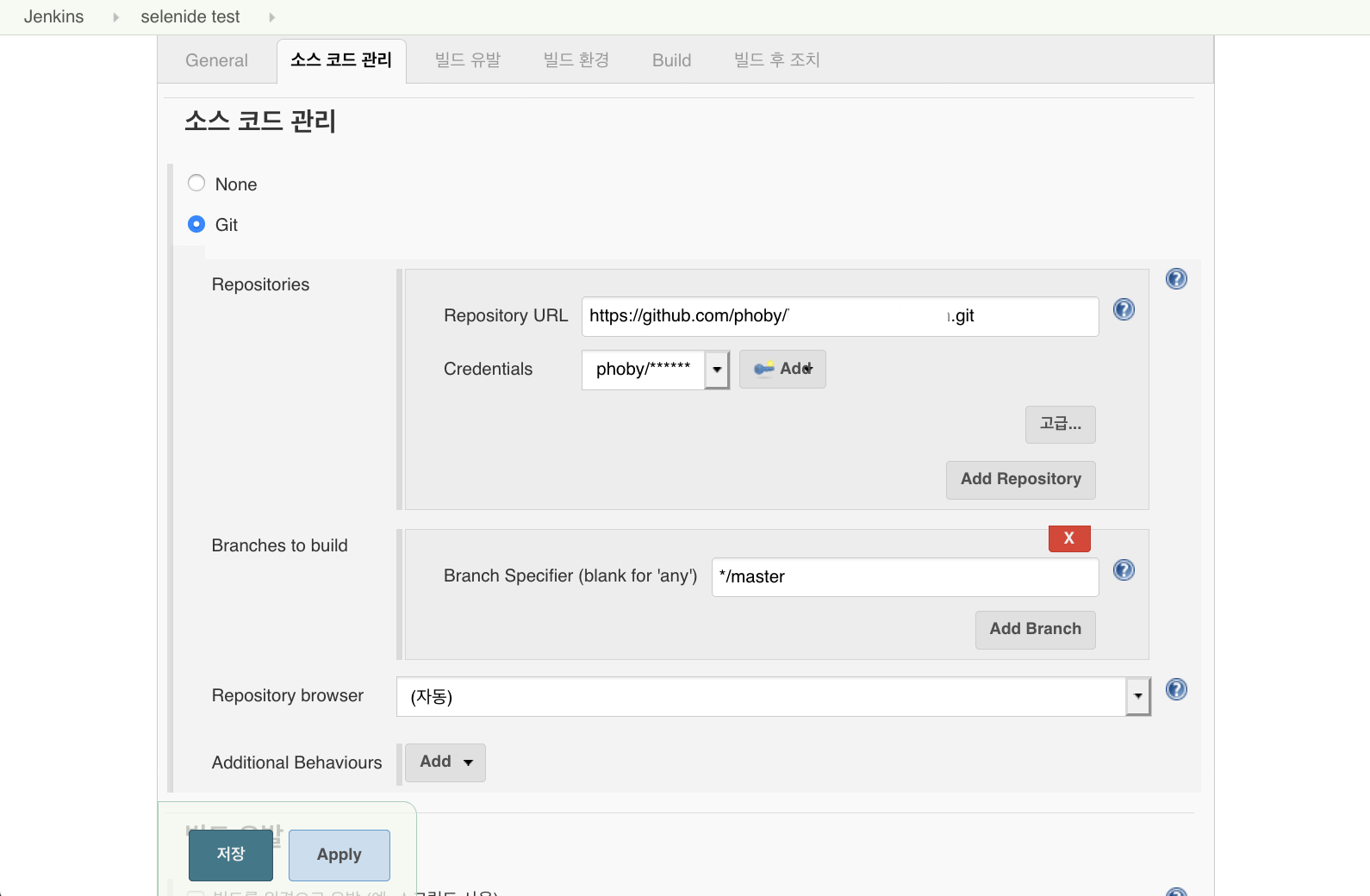
소스코드 저장소에 접근하기 위한 자격증명(Credentials)을 지정해야 합니다.
저는 username과 password로 자격증명을 등록했습니다.
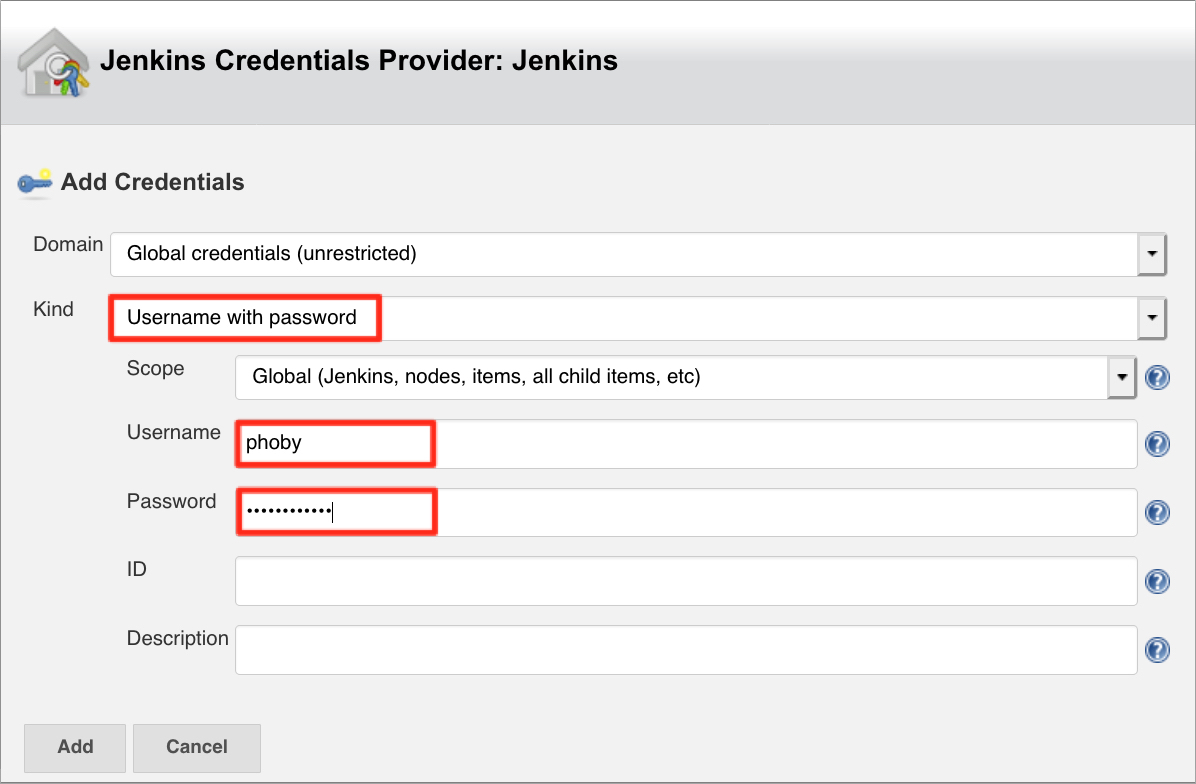
빌드 유발
빌드 유발은 소스 코드 관리에 등록한 소스 저장소의 master branch에 코드가 push 될 때 하도록 Github hook trigger for GITScm polling 을 선택합니다. github 저장소에서 설정이 필요하며 아래에서 정리하겠습니다.
이렇게 빌드가 유발됐을 때 테스트가 실행되로록 Build > Add Build Step > Execute shell을 선택하고 gradle 명령어를 입력하고 저장합니다.
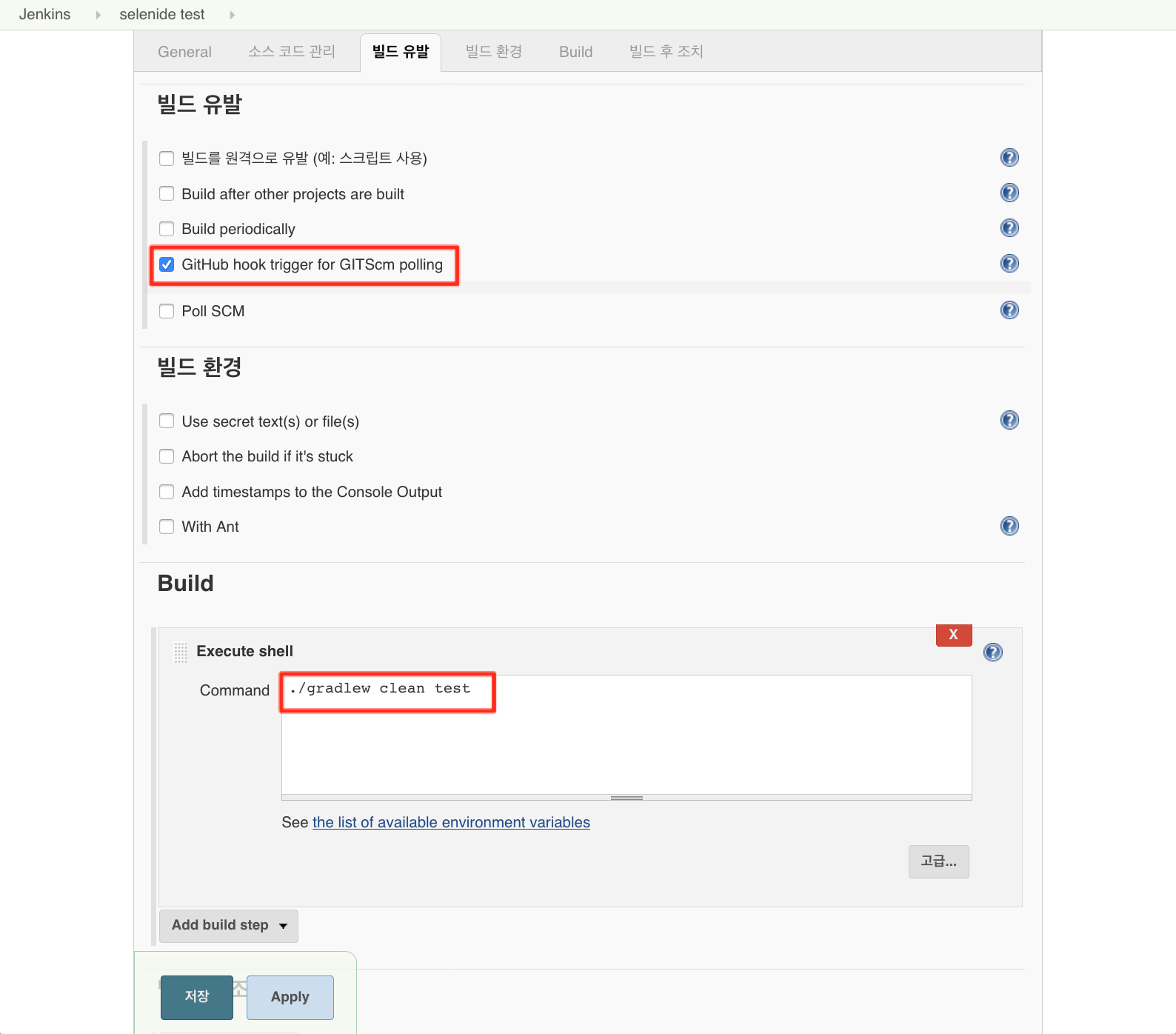
Job 등록 완료
위 과정을 모두 마쳤다면 등록된 Job 목록을 확인할 수 있습니다.
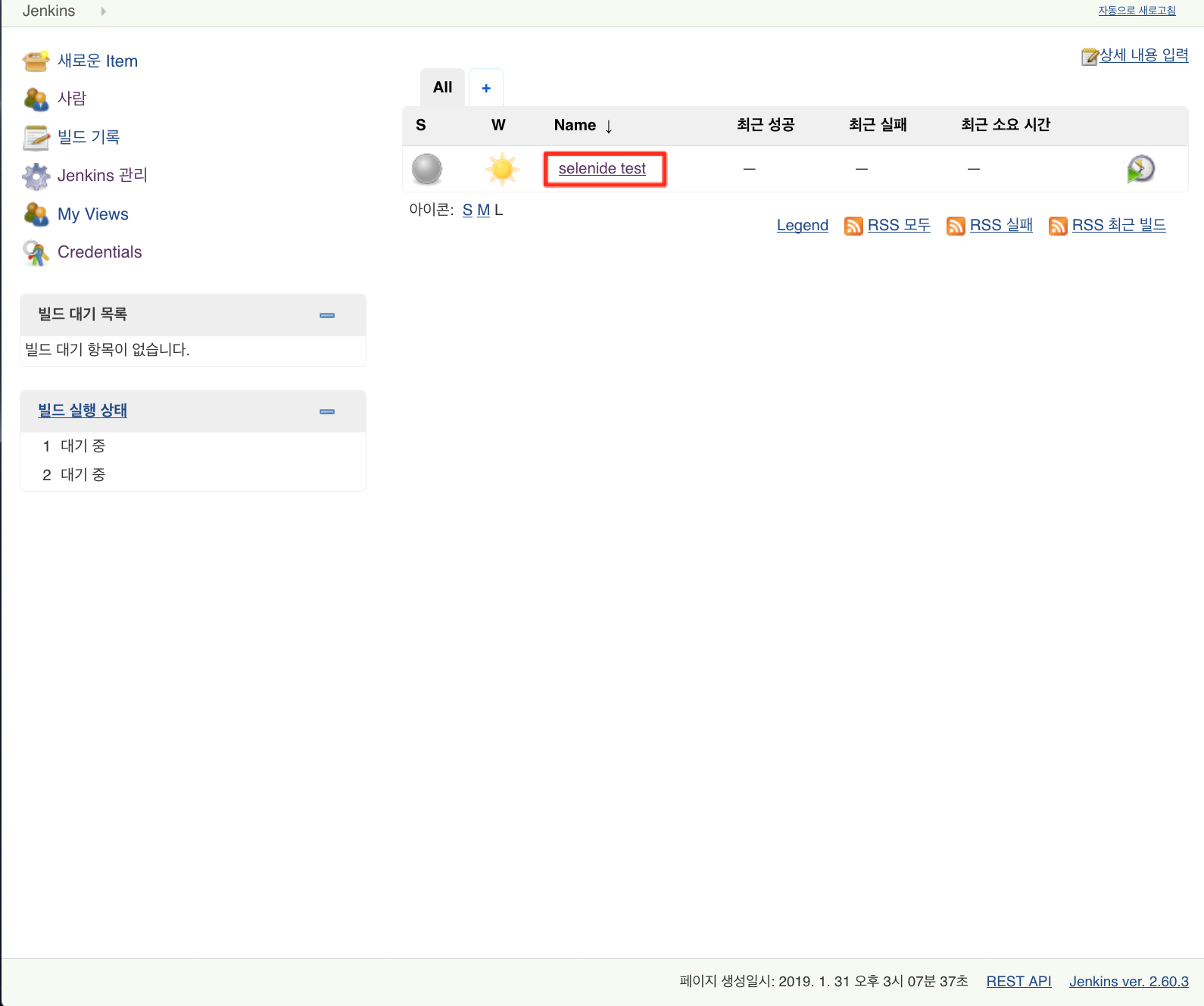
Github 연동
소스 코드 관리에서 설정한 소스 코드 저장소의 master branch에 push가 발생했을 때, 자동으로 테스트가 실행될 수 있도록 설정합니다.
Github 소스 코드 저장소로 이동합니다. Settings > Webhooks > Add webhook 으로 새로운 Webhook을 추가 합니다.
Payload URL에는 {jenkins url}/github-webhook/ 을 입력합니다.
Content type은 application/json 을 선택합니다.
Webhook 설정이 완료되면 Recent Deliveries에 ping 테스트 결과를 확인할 수 있습니다.
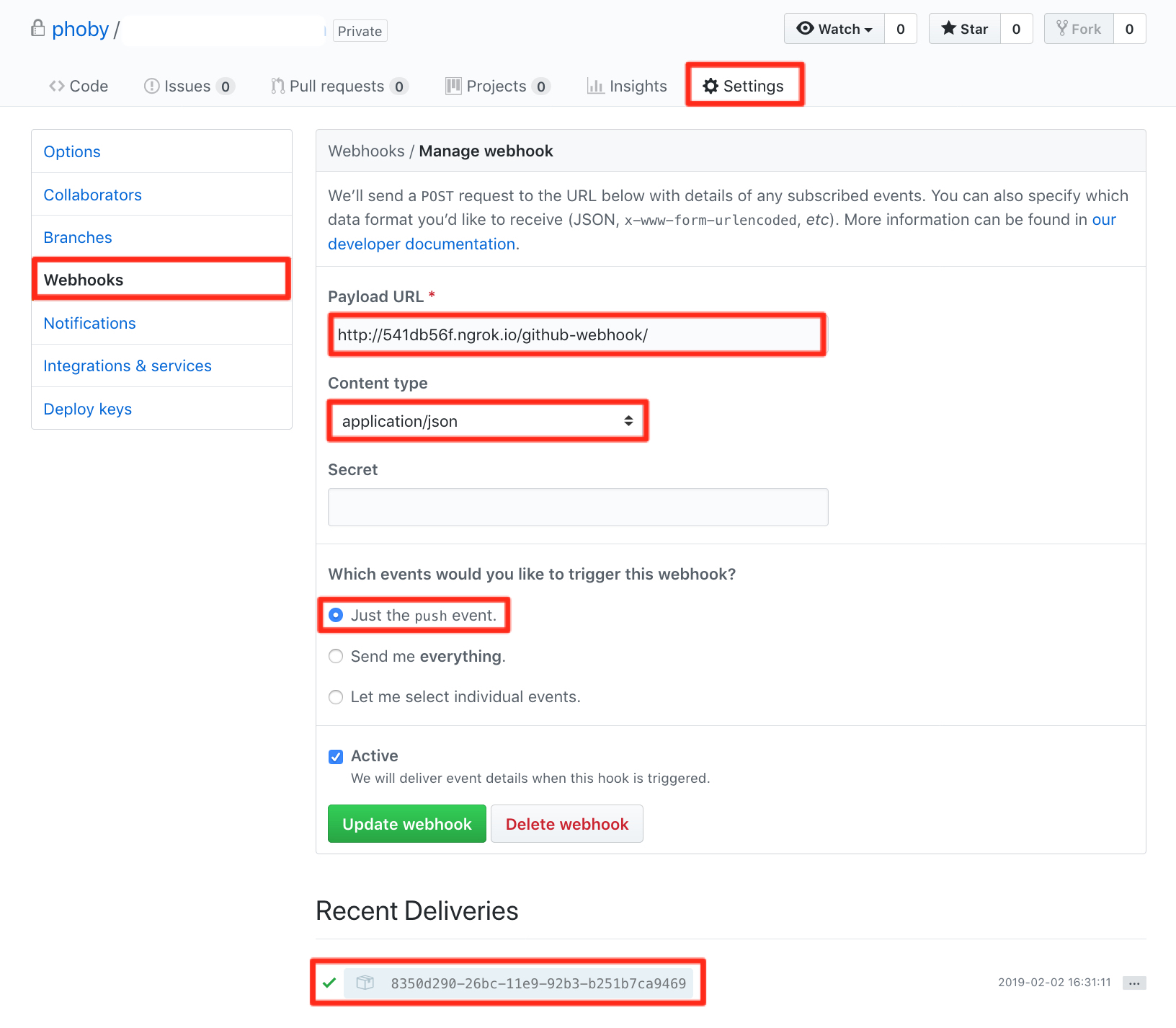
설정된 대로 Github Webhook이 잘 동작하는지 확인하기 위해서 테스트로 소스 코드 저장소에 변경된 코드를 push 해보겠습니다.
Jenkins에서는 Github push 이벤트로 발생된 Webhook 요청을 받아 테스트를 수행하게 됩니다.
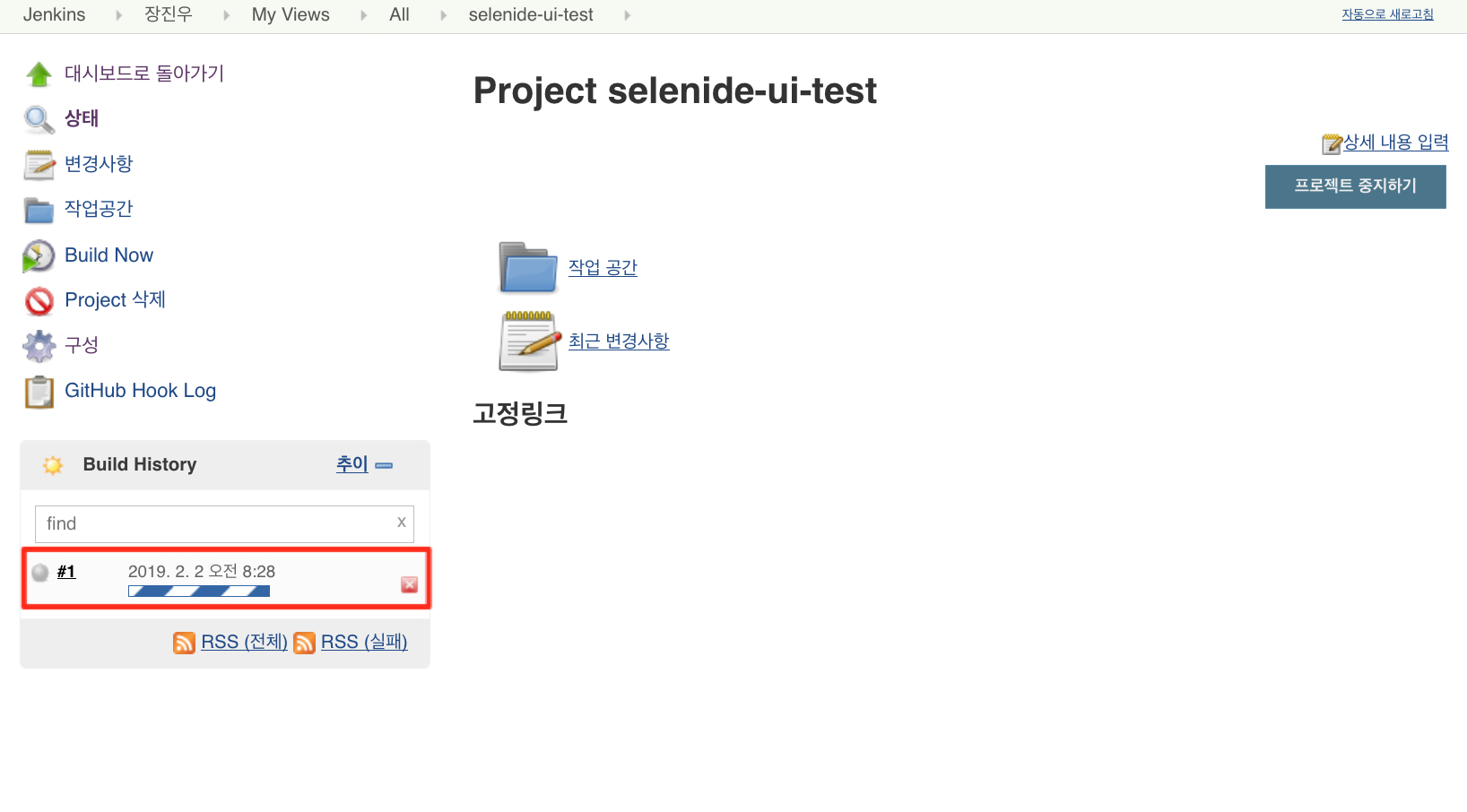
정리
여기까지 Jenkins를 docker container로 설치하고 빌드가 가능하도록 설정했습니다. 그리고, Github Webhook을 통해 소스 코드 저장소에 변경된 코드가 push 되면 자동으로 빌드가 유발되고 테스트가 실행될 수 있도록 설정하는 과정을 정리했습니다.
댓글남기기