Selenide로 테스트 자동화 시작하기 - 2
지난 글(Selenide로 테스트 자동화 시작하기 - 1)에서는 Gradle 멀티 프로젝트를 생성하는 과정에 대해 정리했었습니다.
이번에는 build.gradle 파일에 테스트에 필요한 라이브러리 의존성을 추가하고 간단한 테스트 코드를 gradle 명령으로 실행하는 방법까지 정리해보겠습니다.
예제 코드는 github에서 확인할 수 있습니다.
IntelliJ에서 mobile-web 모듈의 build.gradle 파일을 열면 아래 코드와 같이 생성되어 있을 겁니다. (그래야 해요..)
plugins {
id 'java'
}
group 'io.github.phoby'
version '1.0-SNAPSHOT'
sourceCompatibility = 1.8
repositories {
mavenCentral()
}
dependencies {
testCompile group: 'junit', name: 'junit', version: '4.12'
}
build.gradle에 대해 깊이 이해하고 싶은 경우 Gradle 문서를 참고해주세요.
우선 Selenide 최신 버전을 중앙 저장소에서 검색합니다.
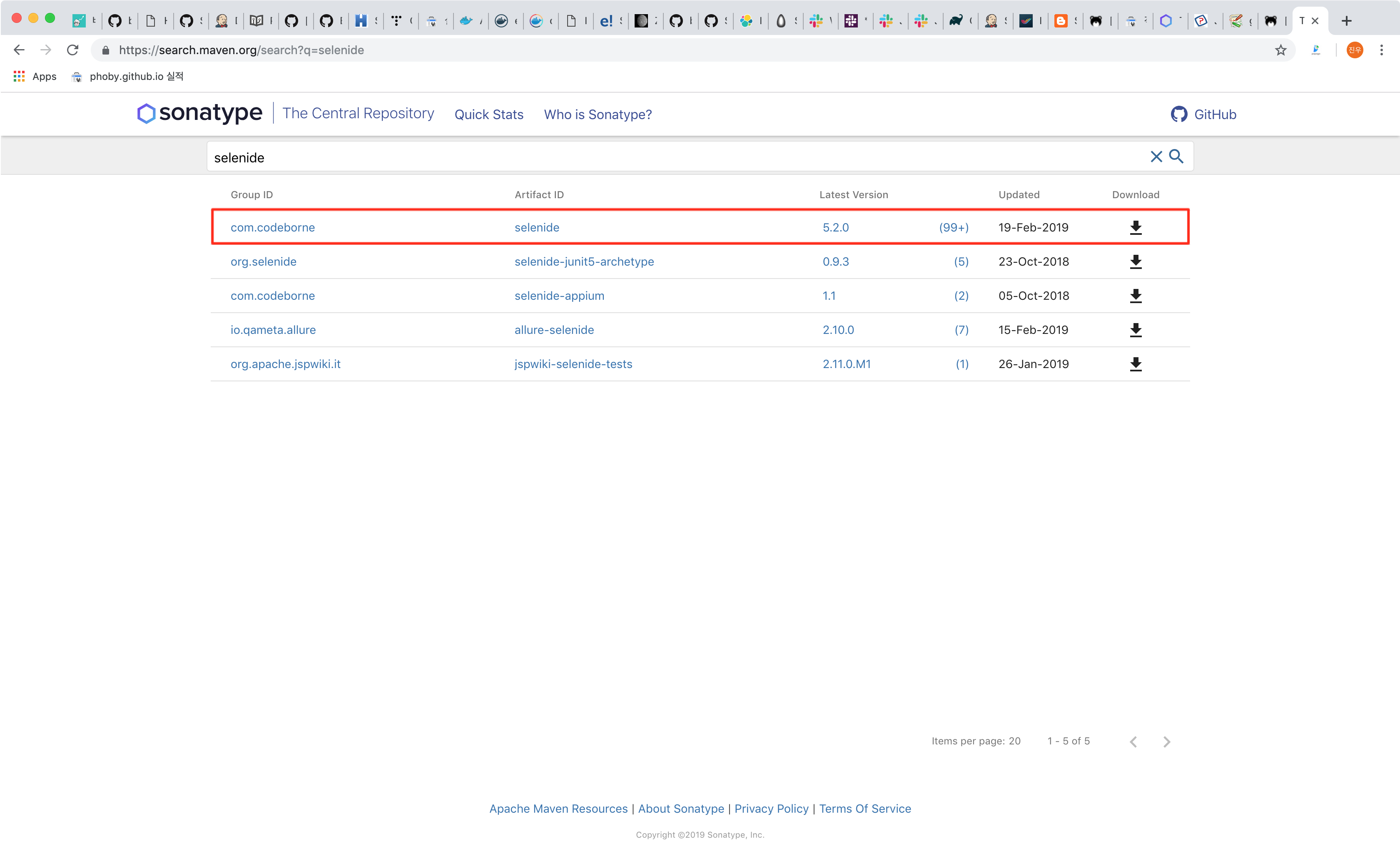
위 검색 결과를 참고해서 build.gradle 파일의 dependencies에 라이브러리를 추가합니다.
의존 라이브러리는 그룹(Group ID) : 이름(Artifact ID) : 버전(Version) 순서대로 작성하며 이 규칙대로 추가하면 아래와 같습니다.
dependencies {
testCompile group: 'junit', name: 'junit', version: '4.12'
compile group: 'com.codeborne', name: 'selenide', version: '5.2.0'
}
이렇게 build.gradle 파일에 기본적인 의존성 라이브러리를 추가했습니다. 그러면, 단지 2개의 라이브러리 정보만 추가했을 뿐인데 의존 관계에 있는 라이브러리들을 자동으로 다운로드 받고 사용할 수 있도록 해줍니다.
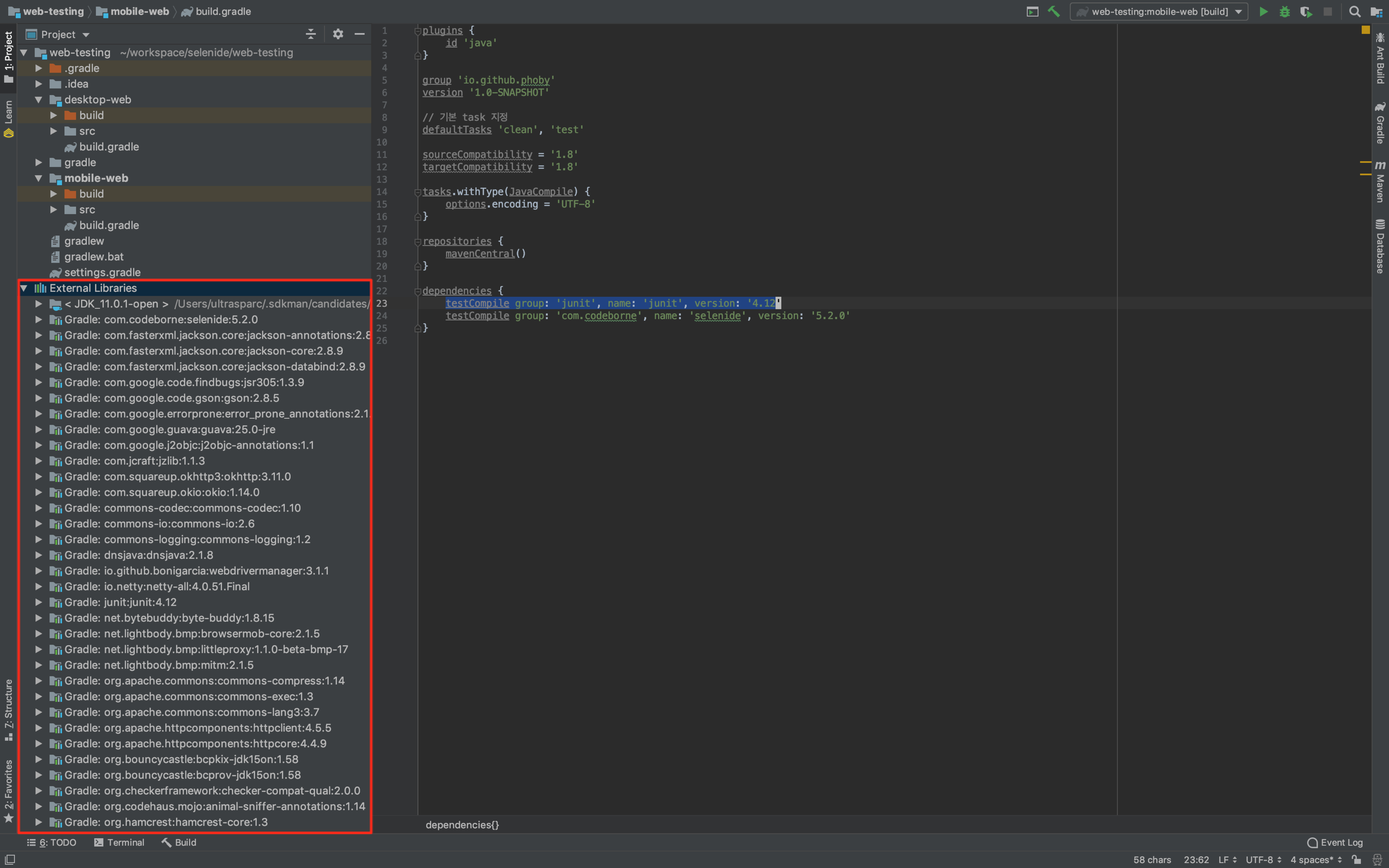
자 여기까지 진행했으면 IntelliJ에서 터미널을 열고 gradle을 실행해 보겠습니다.
$ ./gradlew clean test
# 또는
$ gradle clean test
아무 내용도 없지만, 빌드가 성공한 것을 확인할 수 있습니다.
만약 빌드가 실패한다면 build.gradle 파일이 잘못 구성되었을 수 있습니다.
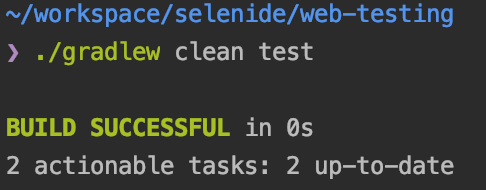
테스트 코드 추가
이제 구글(https://www.google.com)에 접속한 후에 검색을 시도하는 코드를 추가해보겠습니다.
mobile-web 모듈의 main 디렉토리와 test 디렉토리에 각각 package를 추가합니다.
그리고, main 디렉토리에는 GooglePage라는 클래스를 생성합니다.
test 디렉토리에는 GooglePageTest라는 테스트 클래스를 생성합니다.
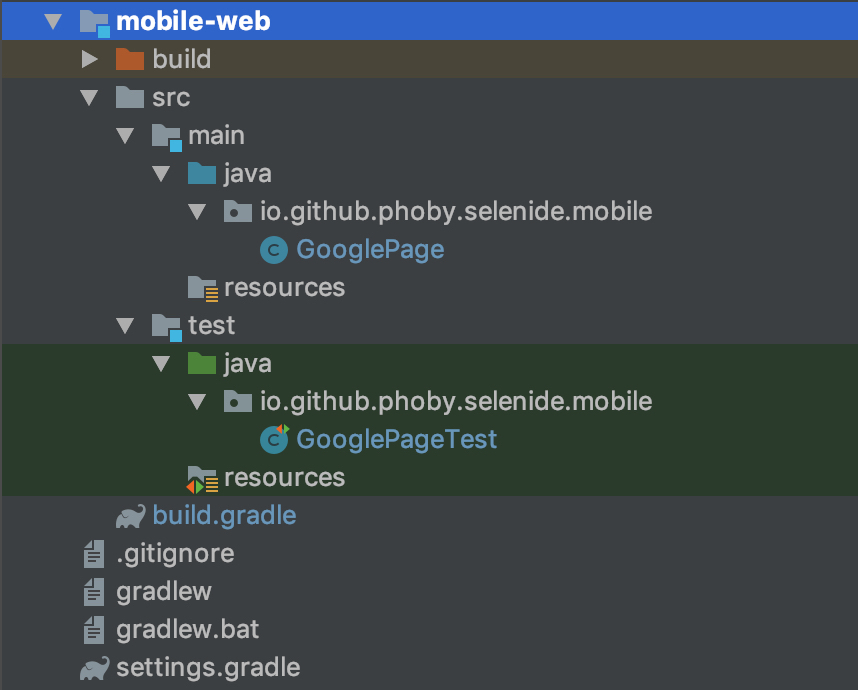
GooglePage.java
package io.github.phoby.selenide.mobile;
import static com.codeborne.selenide.Selectors.byName;
import static com.codeborne.selenide.Selenide.$;
public class GooglePage {
public void search(String query) {
$(byName("q")).setValue(query).pressEnter();
}
}
GooglePageTest.java
package io.github.phoby.selenide.mobile;
import org.junit.Test;
import static com.codeborne.selenide.CollectionCondition.sizeGreaterThan;
import static com.codeborne.selenide.Condition.text;
import static com.codeborne.selenide.Selenide.*;
public class GooglePageTest {
@Test
public void example() {
open("https://www.google.com");
new GooglePage().search("Selenide로 테스트 자동화하기");
$$("#ires .g").shouldHave(sizeGreaterThan(1));
$$("#ires .g").get(0).shouldHave(text("Selenide로 테스트 자동화 시작하기"));
sleep(1000);
}
}
터미널 창을 열고 ./gradlew clean test 명령으로 테스트 코드를 실행해 보도록 하겠습니다.
$ ./gradlew clean test
<============-> 93% EXECUTING [3s]
> :mobile-web:test > 0 tests completed
> :mobile-web:test > Executing test io.github.phoby.selenide.mobile.GooglePageTest
빌드 스크립트가 실행되면서 자동으로 크롬 브라우저가 실행되며, GooglePageTest.java 파일에 정의한 검색어 Selenide로 테스트 자동화하기가 검색 창에 입력됩니다.
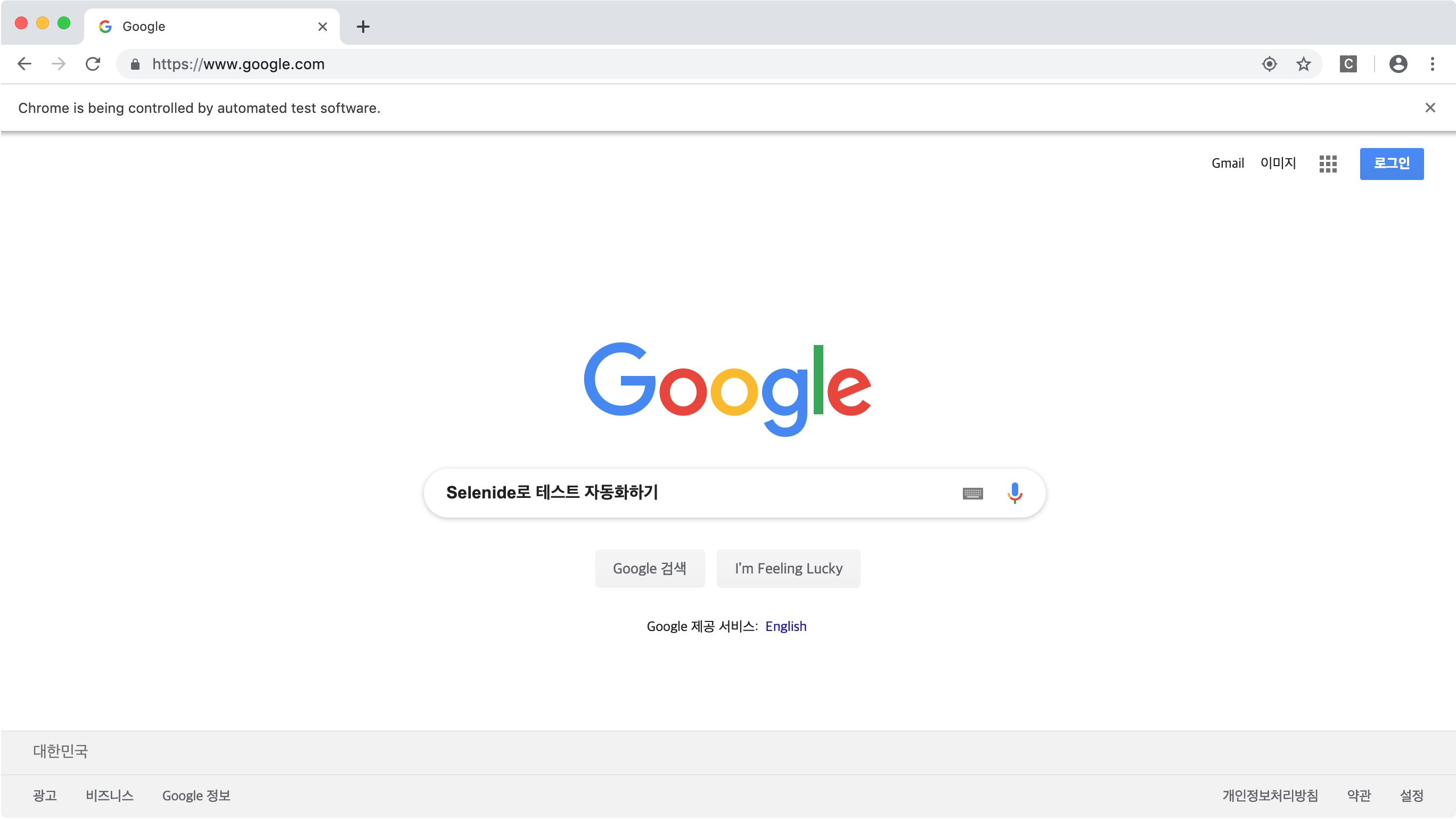
그 후에는 검색된 결과 페이지가 노출됩니다. 저의 블로그 글이 가장 상단에 노출되는 군요!!
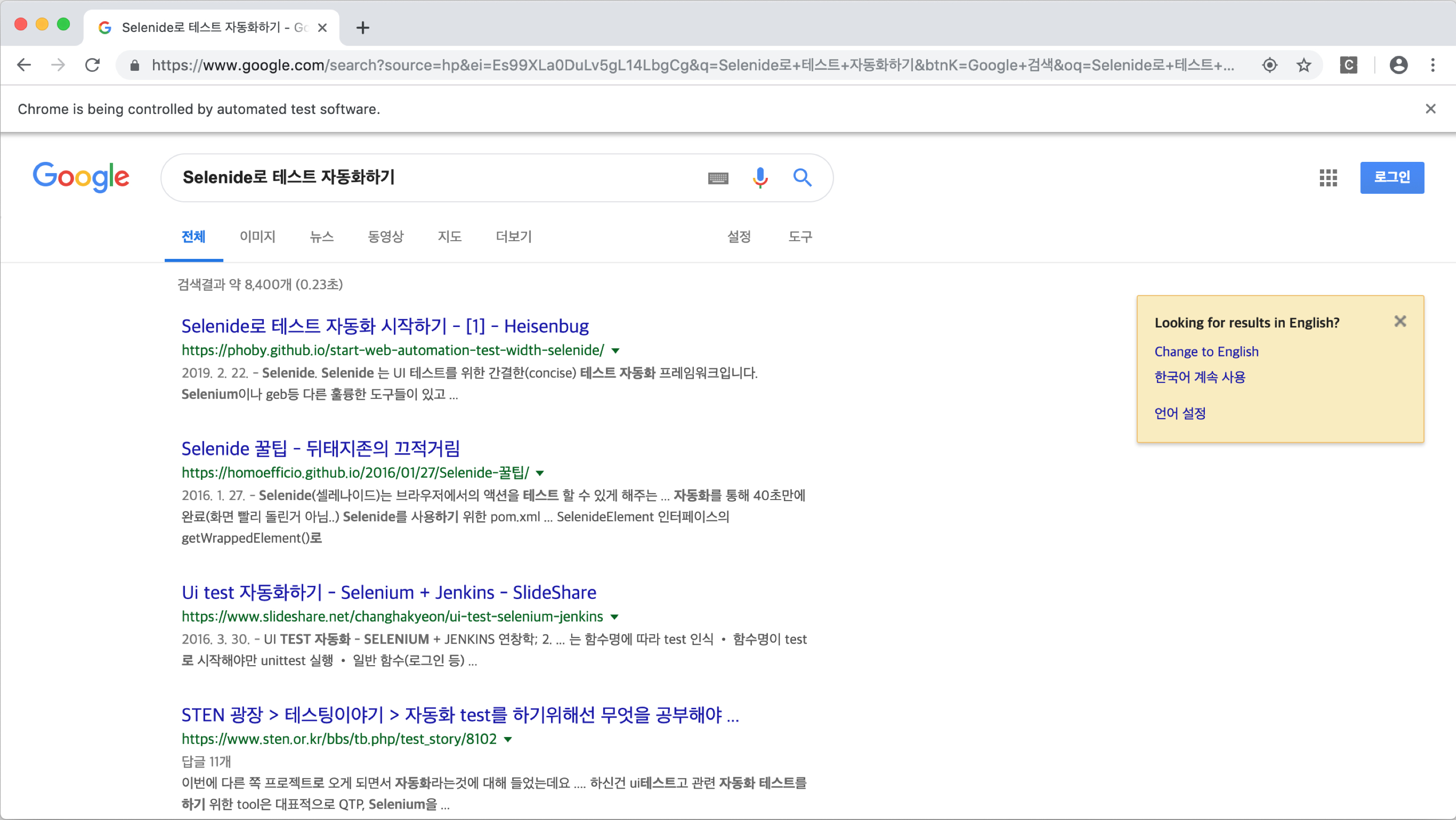
터미널 창에서도 빌드(테스트)가 성공적으로 완료된 것을 확인할 수 있습니다.
$ ./gradlew clean test
BUILD SUCCESSFUL in 26s
5 actionable tasks: 4 executed, 1 up-to-date
정리
지금까지 Selenide로 테스트 자동화를 하기 위해 빌드 스크립트인 build.gradle 파일에 의존 라이브러리를 추가하고 아주 간단한 예제 코드를 실행해 봤습니다.
Selenium을 사용해보신 분들을 아시겠지만, Selenium에 비해 매우 간결하게 브라우저를 자동화 할 수 있습니다.
다음 글에서는 이번 글에서 추가한 코드를 중심으로 Selenide 사용 방법을 몇번에 나눠 정리해 보도록 하겠습니다.
참고
- https://selenide.org
- https://araikuma.tistory.com/466?category=782572
- http://kwonnam.pe.kr/wiki/gradle/java
- https://github.com/selenide/selenide/wiki/Selenide-vs-Selenium
댓글남기기